You can do more with your Zoom H1 or H1n handy portable recorder besides recording audio, and using it as an external mic for podcasting or voice dubbing is a useful feature. With Zoom H1’s digital output of the stereo mix that directly sends audio to your computer, you can easily turn this recorder into an external microphone, and here is how to do it.
What do You need to prepare?
Well, if you are planning on using the H1 or H1n recorder as an external mic on a PC or laptop with Windows OS, it’s recommended to download the ASIO driver provided by Zoom. Otherwise, you may find the audio interface feature is not able to work with some DAWs and a few applications. And here are the links for the latest firmware and driver.
H1 – https://zoomcorp.com/en/us/handheld-recorders/handheld-recorders/h1/h1-support/
H1n – https://zoomcorp.com/en/us/handheld-recorders/handheld-recorders/h1n-handy-recorder/h1n-support/
If you connect the recorder with devices with other systems such as Mac Os, iOS, DSLR or Linux, there is no driver required. While it’s recommended to update the firmware for your recorders to achieve the best performance.
Apart from that, you need a lightning to USB adapter to connect to iPhone.
How to Turn Zoom H1 & H1n Handy Recorder Into an External Mic?
Step 1: Make sure your H1 & H1n recorder is turned off.
Step 2: Connect the recorder with your PC or smartphone
Step 3: Enter the audio interface mode
The steps are slightly different for H1 and H1n, and here’s how you should do.
H1 – Audio Interface
When you plug the cable into your computer, the H1 record should flash on the screen between “CArd” and “AUdio”
Press the red record button when it’s displayed “AUdio”
Now you can choose the sampling frequency with the “Forward and Rewind” buttons
Press the red record button again to confirm your settings, now you’re good to go
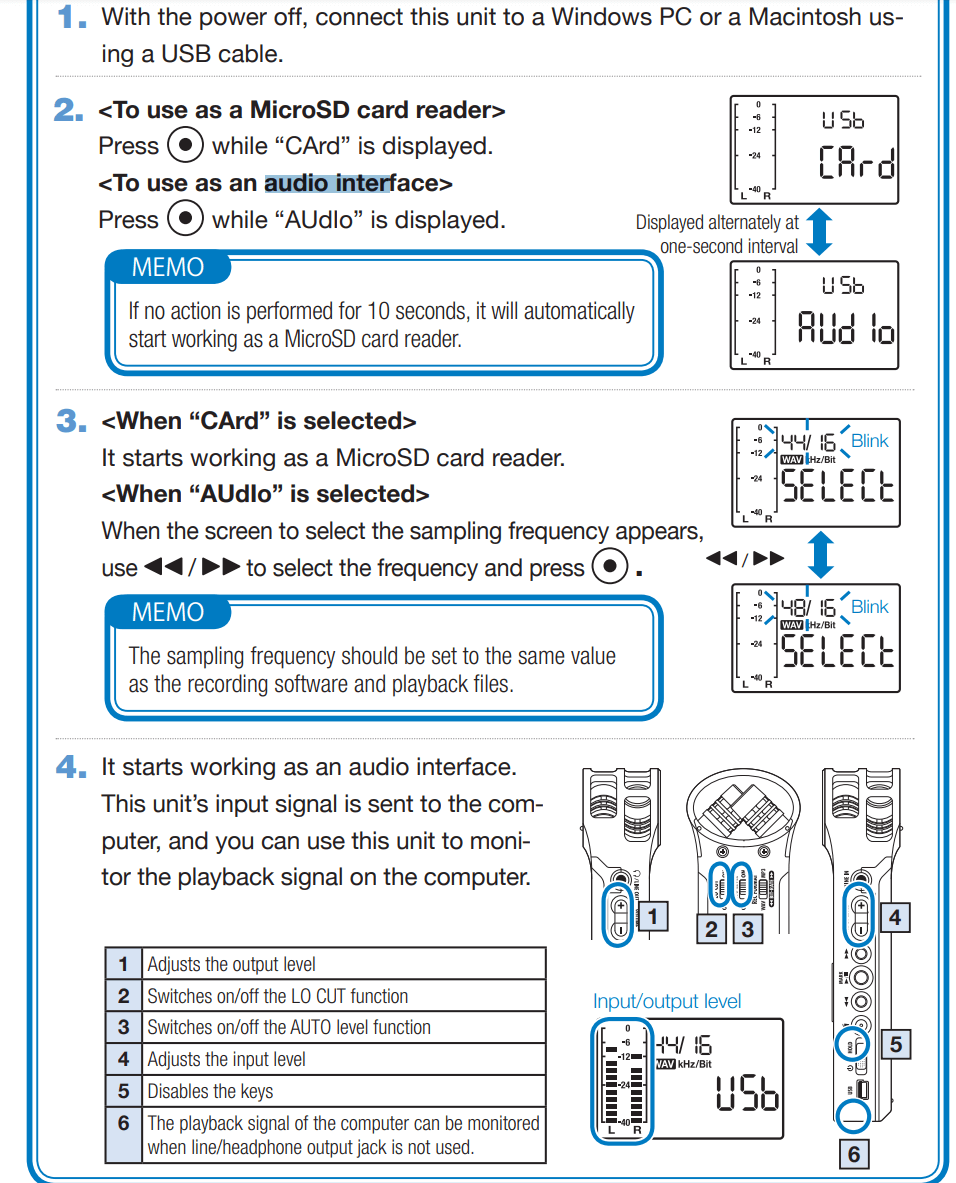
H1n – Audio Interface
Connect the H1n recorder with your computer
Power on the H1n recorder, and the H1n will show two options – “Audio I/F” and
“Card Reader”, select “Audio I/F” by pressing the “AUTOLEVEL” button
Use the “Lo Cut” and “Limiter” buttons to Choose “PC/Mac” or “iOS”, and press “AUTOLEVEL” button to confirm
Select the power source between “Bus Power” and “Battery”, and press “AUTOLEVEL” button to finish the setup.
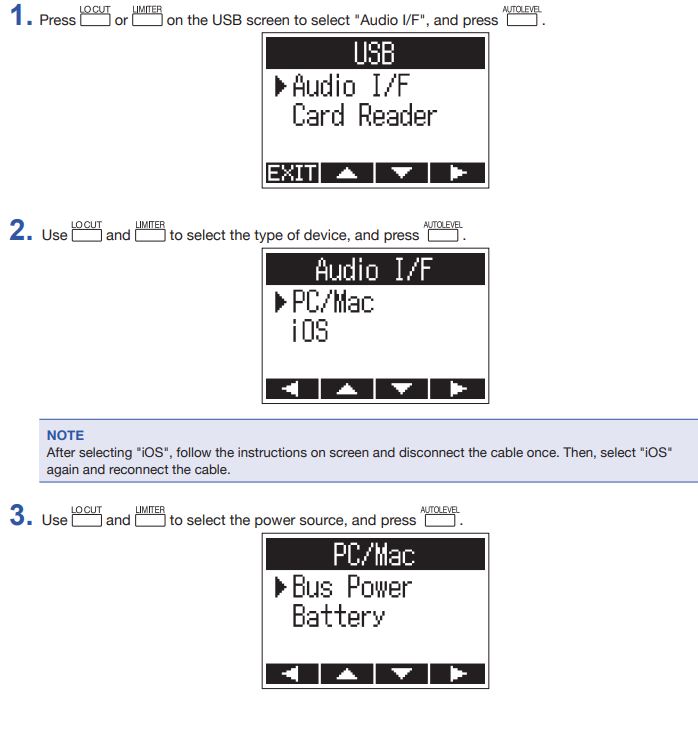
Frequently Asked Question
Why does my Zoom H1 recorder not have audio interface option?
Make sure your firmware is up to date, and the firmware version is going to be displayed when you turned on the H1 recorder. For people who need to use the audio interface function, you should have firmware newer than 2.0. Here is how you can update your Zoom H1’s firmware.
Firmware updated, but my computer can’t detect the H1 or H1n recorder at audio interface
Try to connect the H1 or H1n recorder with another USB cable as some USB cables only transfer power but no data, which does not work with the audio interface feature. Use a data cable instead of a phone-charging cable. Don’t forget to download and install the ASIO driver if you are using a computer with Windows system.
When using the Zoom H1 & H1n recorder as external USB mics, can you control the gain level with the recorder and monitor the signal?
Yes, you still can adjust levels and monitor audio with your headphones
When using the recorder as an external mic, can you direct record your instruments with the “LINE IN” port?
Yes, you can still use the “LINE IN” connector to record resources from other devices.
Can you use the Zoom H1 & H1n recorder as external mics with Android devices?
Well, I was told from Zoom that their H1 & H1n recorder can’t work with an Android device when using the audio interface. But I’ve heard that some Android devices do recognize the recorder, so it really depends on your phone models.


